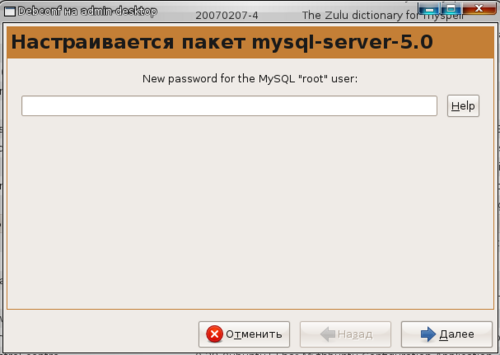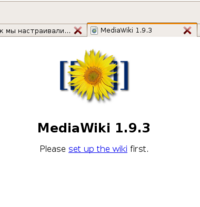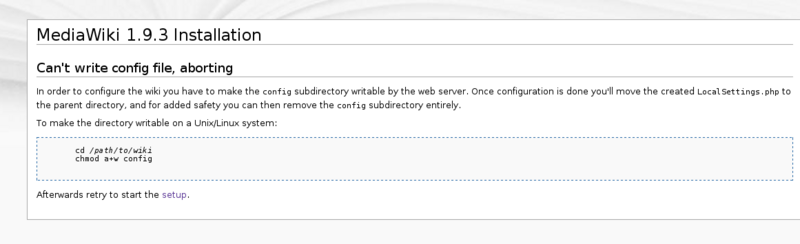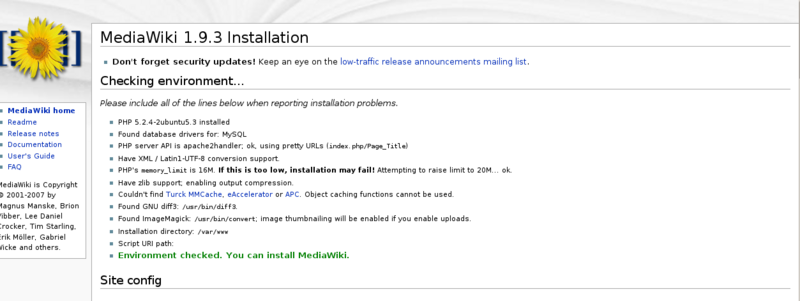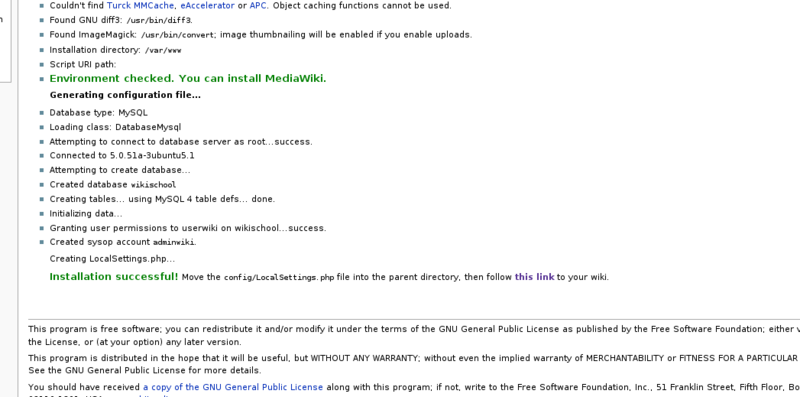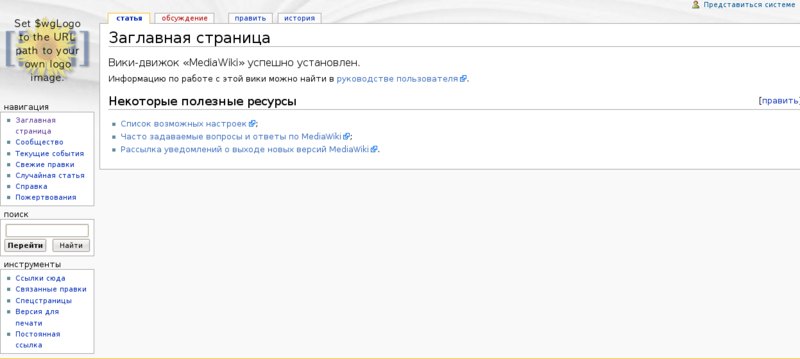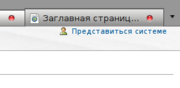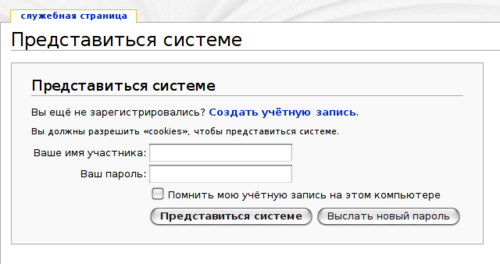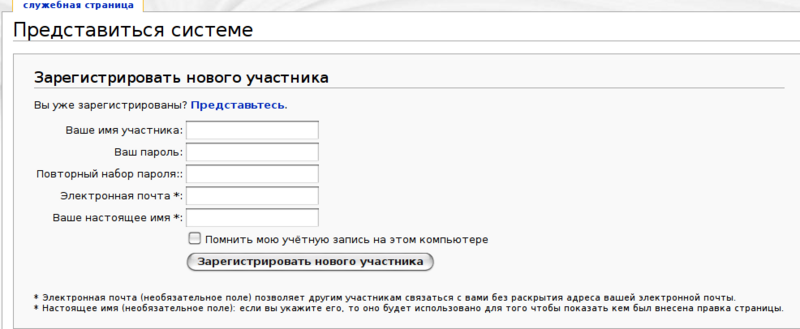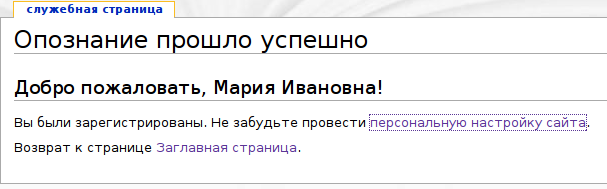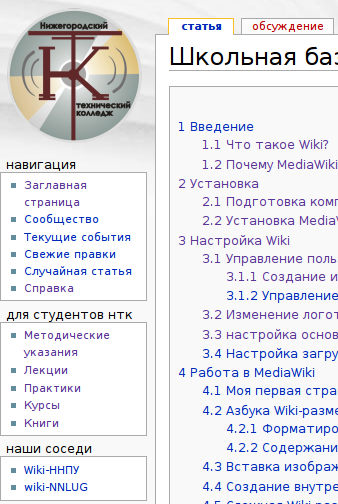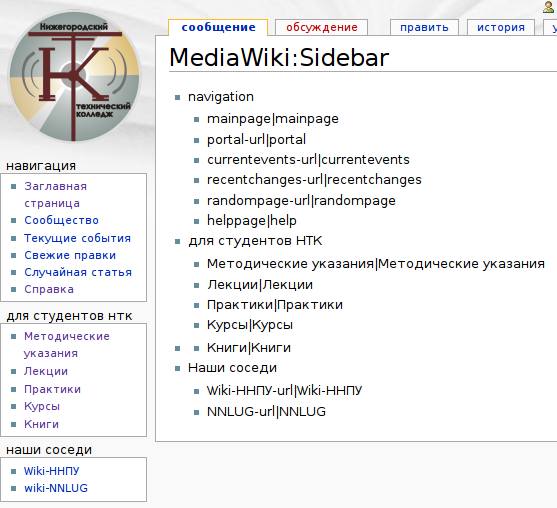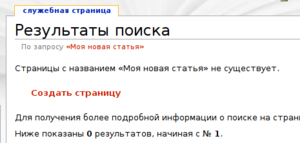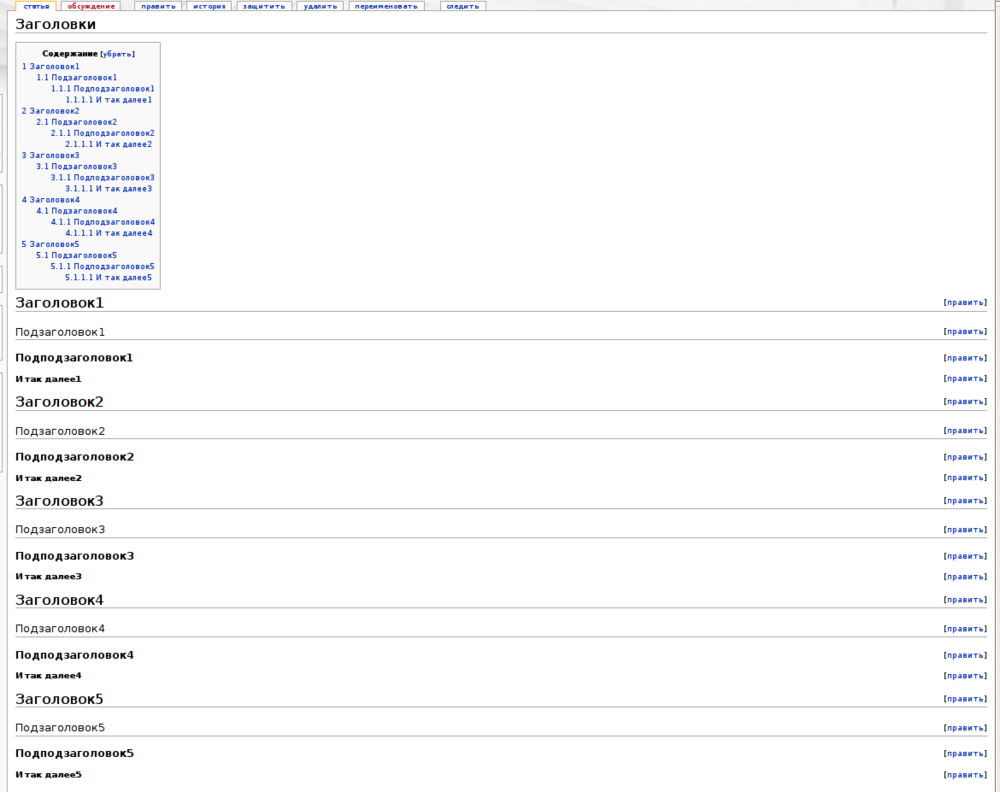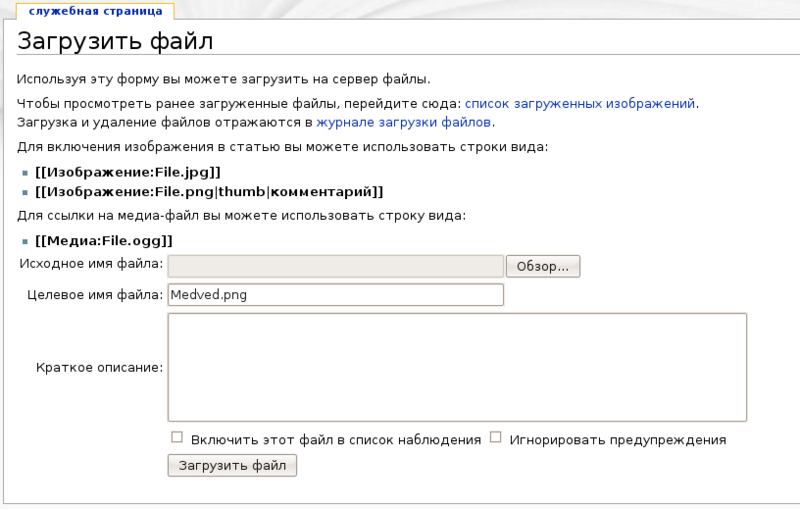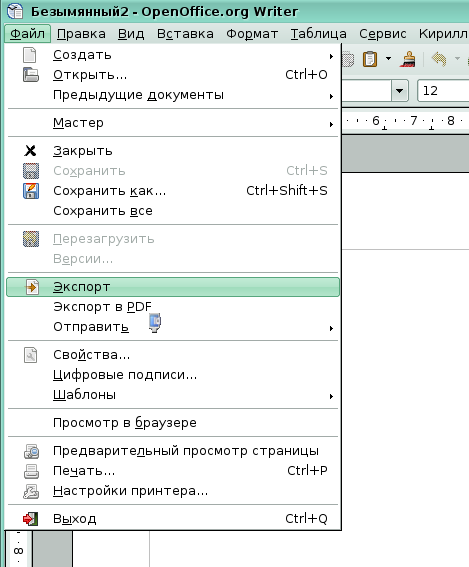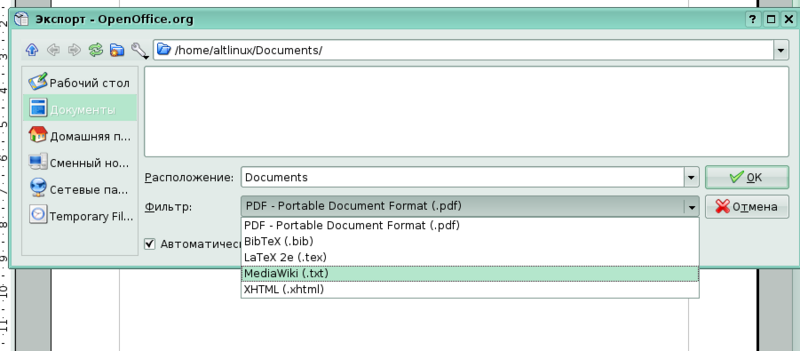Школьная база знаний - MediaWiki
Автор: Владимир Слугин
Содержание[убрать]
|
Введение
Технология MediaWiki очень привлекательна по своей сути, но в силу многообразия приёмов и принципов работы в ней, часто кажется сложной для простых пользователей офисных приложений. Цель данного методического пособия помочь преподавателю разобраться в базовых вещах, которые помогут освоить Wiki-технологию и облегчить методическую работу в разы. Изучение данного пособия позволит установить, настроить, и научиться пользоваться разметкой Wiki.
Что такое Wiki?
Ви́ки — гипертекстовая среда (обычно веб-сайт) для сбора и структурирования письменных сведений. Характеризуется такими признаками:
- Возможность многократно править текст посредством самой
вики-среды (сайта) без применения особых приспособлений на стороне
редактора.
- Особый язык разметки — так называемая вики-разметка, которая позволяет легко и быстро размечать в тексте структурные элементы и гиперссылки, форматировать и оформлять отдельные элементы.
- Проявление изменений сразу после их внесения.
- Разделение содержимого на именованные страницы.
- Множество авторов. Некоторые вики могут править все посетители.
- Учёт изменений (учёт версий) текста: возможность сравнения редакций и восстановления ранних.
Для создания вики-среды необходимо особое программное обеспечение — вижок вики. Это частный вид системы управления сайтом (CMS), довольно простой в своём устройстве и функциональности, ибо почти все действия по структуризации и обработке сведений делаются пользователями вручную.
Первая вики-сеть, «Портлендское хранилище образцов» (образцов программного кода), была создана 25 марта 1995 года программистом Уордом Каннингемом. Крупнейшим и известнейшим вики-сайтом стала Википедия.
Работа всей Википедии и данного сайта основана на движке MediaWiki, а он является свободным программным обеспечением. Свободным бывает не только софт, но и, например, мультфильмы.
Подчеркнём точность данного в начале определения: именно для сбора и структурирования сведений. И гипертекст в вики — именно лишь техническая основа, среда. Те, кто активно создают/изменяют основной контент сайта, образуют вики-сообщество. Исследовав ряд вики-сайтов, можно сделать вывод: каково сообщество, таков и сайт.
Почему MediaWiki?
Есть несколько причин, обуславливающих использование Wiki среды для деятельности, связанной с образованием:
- Бесплатный свободный движок
- Возможность работы на различных операционных системах (Unix, Windows, MacOS, Unix, FreeBSD)
- Возможность распределенной (одновременной) работы в системе нескольких пользователей
- Возможность работы в системе из интернет
Принимая во внимание вышеописанные преимущества, можно формировать локальные электронные энциклопедии конкретного учебного заведения: школы, колледжа, техникума, института, воспитанники которых получат возможность пользоваться электронными лекциями преподавателей и учителей имея доступ к ним прямо с домашнего компьютера посредством интертет. Такой доступ достаточно легко организовать создав в школе сервер с сайтом школы, которым может являться Wiki.
Установка
Подготовка компьютера к установке MediaWiki
Для установки базы знаний MediaWiki необходимо иметь на компьютере функционирующие WEB-сервер - Apache и сервер баз данных - MysqlServer. Их совсем не сложно установить даже не имея большого опыта в администрировании операционной системы Linux, если использовать любой современный дистрибутив Linux (OpenSuse, AltLinux, UbuntuLinux, etc.).
Любой современный дистрибутив Linux, рассчитанный на пользователей, имеет хорошо развитую систему репозитория с программами, посредством которого легко поставить любую программу несколькими кликами мыши.
Для установки нужных нам серверов (в данном случае под словом сервер следует понимать программу, функционирующую на компьютере) в менеджере пакетов нашей операционной системы нам необходимо найти и отметить для установки 2 пакета:
apache2
mysql-server
Затем применить сделанные изменения, используя элементы управления менеджера пакетов. В процессе установки система выдаст форму (Рис. 2.1) для создания суперпользовательского (root) пароля для доступа к серверу баз данных - MysqlServer, в которой нужно ввести секретный пароль для продолжения установки.
С помощью секретного пароля в последующем будет осуществлен доступ к Mysql-server-у для создания в нём необходимых настроек для установки MediaWiki.
Введем пароль в предложенное формой поле и нажмем кнопку Далее. После этого процесс установки и настройки серверов завершен. Мы сделали это, ура! Для проверки работоспособности Web-сервера достаточно открыть браузер (обозреватель), например, Mozilla Fierfox, набрать в его адресной строке localhost или 127.0.0.1 и нажать клавишу Enter. Если в браузере появилась надпись It Works! - значит WEB-сервер работает как надо.
Установка MediaWiki
После завершения подготовки компьютера, а, говоря более сложным языком, после настройки WEB-сервера и сервера баз данных для непосредственно установки MediaWiki необходимо выполнить несколько несложных действий изложенных в виде пунктов ниже:
1. Загрузить архив с MediaWiki по вот этой ссылке - http://prdownloads.sourceforge.net/wikipedia/mediawiki-1.9.3.tar.gz, или взять его в дрогом удобном месте 2. Распаковать загруженный архив mediawiki-1.9.3.tar.gz используя наиболее подходящий архиватор 3. Переместить содержимое полученной папки в раздел /var/www/ компьютера 4. Зайти в браузер, например firefox и написать в строке адреса localhost или 127.0.0.1. В окне браузера должно появиться приглашение для установки MediaWiki (Рис. 2.2). 5. Смело нажать на ссылку set up the wiki подтверждая тем самым свое намерение установить Wiki на компьютер.
После перехода по ссылке инсталлятор сообщает о отсутствии доступа на запись к папке config (Рис. 2.3), находящейся в каталоге с MediaWiki и предлагает поменять права доступа к этой папке:
Для этого необходимо зайти в терминал с правами суперпользователя (root) и выполнить по очереди следующие команды:
cd /var/www/ - переход в каталог с Wiki chmod a+w config - добавить права на запись каталогу config
После смены прав доступа и перехода по ссылке setup браузер должен показать страницу примерно следующего содержания (Рис. 2.4):
6. Заполнить раздел регистрационной формы под названием Site config следующим образом:
Wiki name: любое имя для вашей базы знаний не содержащее русских букв. Например Wiki-School-№6 Contact e-mail: - можно оставить как есть в силу того, что для функционирования e-mail требуется настройка соответствующего сервиса. Это в
данной книге рассматриваться не будет, так как тема довольно громоздкая и сложная для обычного пользователя.
Language: - выбор языка из выпадающего меню.
Copyright/license: - тип лицензии, под которой публикуется материал. Оставьте по умолчанию, если не знаете о чем идет речь.
Admin username: - имя пользователя, который создается в базе по умолчанию для управления Wiki: создания и удаления информации, управления
пользователями, внешним видом Wiki и т.д.. Например, adminwiki Password: - секретный пароль для пользователя Admin username:.
Password confirm: - повторный ввод пароля для пользователя Admin username:. Вводится повторно для сравнения и избежания ошибок при вводе.
Shared memory - оставим по умолчанию
7. Раздел формы под названием E-mail, e-mail notification and authentication setup оставить по умолчанию 8. Заполнить раздел регистрационной формы под названием Database config следующим образом:
Database host: - оставляем по умолчанию - localhost. Также можно вместо localhost использовать 127.0.0.1 - все это адреса10. Нажать долгожданную кнопку (Рис. 2.5)
вашего локального WEB-сервера Database name: - имя базы данных на сервере, в которой будет храниться информация Wiki. Например, wikischool_n6_db - рекомендуется не
использовать символы в имени
DB username: - имя пользователя базой данных Wiki на сервере. Например userwikischool DB password: - пароль для пользователя
DB password confirm: - повторный ввод пароля для проверки
Superuser account: - выбираем эту опцию
Superuser name: - имя суперпользователя (root) на сервере баз данных Superuser password: - пароль суперпользователя (root) на сервере баз данных Все последующие настройки оставляем по умолчанию
. Если вернулась страница (Рис. 2.6)
, то можно праздновать победу.
Installation successful! Move the config/LocalSettings.php file into the parent directory, then follow this link to your wiki.
Это ни что иное как
Установка выполнена успешно. Переместите файл config/LocalSettings.php в родительскую директорию.
Перемещение можно выполнить используя команду из консоли в режиме root:
mv config/LocalSettings.php ./LocalSettings.php11. Перезагрузить страницу в браузере с адресом localhost или 127.0.0.1. После перезагрузки мы должны увидеть готовую для работы базу знаний Wiki (Рис. 2.7)
Итак, поздравим себя! У нас получилось установить Wiki. Теперь дело за малым - настроить её и научиться в ней работать ;-)
Настройка Wiki
Движок MediaWiki представляет из себя очень гибкую систему. Для очень большого числа специфических задач можно использовать специально написанные модули расширения Wiki, например, модуль работы с сервером авторизации LDAP, модуль выгрузки страниц в формат PDF и многие другие.
- Мы рассмотрим настройку Wiki без дополнительных модулей, под которой будем понимать своеобразные "допиливания" и "докручивания" базовой установленной системы, такие как управление пользователями, изменение логотипа, настройка боковой панели и решение некоторых попутно возникающих проблем.
Управление пользователями
Управление пользователями осуществляется из-под любого пользователя обладающего привилегиями администратора системы Wiki. При установке системы в пункте 6 раздела Настройка MediaWiki был установлен пока единственный пользователь Wiki - adminwiki, от имени которого можно выполнить первичный вход в систему для осуществления её настроек. В частности, для создания пользователей.
Создание и удаление пользователей
Для создания пользователей необходимо зайти в систему под пользователем, обладающим всем набором привилегий в системе. Предположим, что нам нужно создать пользователей - учителей школы, чтобы каждый из них смог независимо работать в система посредством локальной вычислительной сети с различных рабочих мест. В случае вывода Wiki в интернет, например, при использовании Wiki в качестве сайта школы есть возможность работы в системе из любого уголка земли, где есть интернет, например из дома школьников и учителей. В качестве обыкновенного пользователя не обладающим администраторскими привилегиями может зарегистрироваться любой желающий сам. Для этого необходимо перейти на страницу авторизации кликнув мышью по ссылке "представиться системе" (Рис. 3.1)
Страница должна выглядеть примерно следующим образом (Рис. 3.2):
Как видно, из формы, система задает пользователю вопрос: "Вы еще не зарегистрировались?" и тут же рядом имеется ссылка Создать учетную запись, перейдя по которой мы увидим форму (Рис. 3.3):
Вводим желаемые данные в поля регистрационной формы и нажимаем кнопку Зарегистрировать нового участника. Если браузер возвратил страницу примерно следующего содержания (Рис. 3.4):
И снова поздравим себя! Мы зарегистрировали пользователя Мария Ивановна. Теперь можно представляться системе под этим именем и создавать материал.
Статусы участников вики
По умолчанию в вики существуют 4 основных статуса:
Пользователь - самостоятельно зарегистрировавшийся пользователь, который автоматически получает право создавать, редактировать и защищать свои статьи.
Администратор — участник, наделённый правами и обязанностями выполнять работы по обслуживанию, к которым относятся:
- быстрый откат вандальных правок;
- удаление страниц;
- восстановление удалённых страниц;
- защита страниц от внесения в них изменений (эта мера применяется обычно к спорным статьям, чтобы дать время спорящим сторонам прийти к компромиссному решению, или к активно вандализируемым статьям, чтобы приостановить вандализм);
- редактирование пространства имён MediaWiki;
- блокировка участников, нарушающих правила Википедии;
- исправление последствий ошибочных действий других администраторов;
- патрулирование страниц;
Администраторы не имеют каких-либо привилегий в управлении проектом и не имеют права использовать свои возможности для навязывания другим участникам своей точки зрения.
Статусом администратора могут наделять Бюрократы.
Бюрократы — специальный администратор, в ведении которого находятся имена участников, статусы ботов, присвоение статуса администратора и контроль за легитимностью выборов в Арбитражный комитет. Бюрократами становятся опытные администраторы, наделённые доверием сообщества.
Бот (англ. bot, от англ. robot — робот) — программа, выполняющая автоматически и/или по заданному расписанию какие-либо действия, и имеющая в этом некое сходство с человеком.
Изменение логотипа
Для изменения логотипа на Главной Станице wiki нам потребуется:
- сам логотип, размером не более 135x135 и в формате png либо jpg
- внести изменения в LocalSettings.php
Логотип нужно скопировать в директорию с файлами wiki. В нашем случае это /var/www/wiki
Если файл с логотипом имеет имя MY_LOGO.png, то для указания его в качестве логотипа mediawiki нужно в файле LocalSettings.php, который находится в папке на сервере /var/www/wiki найти параметр $wgLogo и присвоить ему значение $wgScriptPath/MY_LOGO.png
Примечание: переменная $wgScriptPath подставляет путь до wiki (/var/www/wiki).
Настройка основного меню (боковая панель)
Основное меню в wiki позволяет организовать доступ к основным разделам базы знаний самым удобным и быстрым образом.
В Базе Знаний Нижегородского Технического Колледжа
основное меню позволяет студентам быстро перейти в раздел с
методическими указаниями, в раздел практик и лекционных материалов. А
так же, все посетители wiki могут быстро найти интересующую их
литературу в разделе Книги.
Для организации меню нам потребуется перейти на специальную страницу wiki MediaWiki:Sidebar
Для этого откроем браузер, например FireFox, и введем в адресную строку путь к странице настроек основного меню
http://127.0.0.1/?title=MediaWiki:Sidebar
Между содержимым страницы и структурой основного меню просматривается соответствие. Нажав Править можно изменить структуру меню, добавляя, либо удаляя ссылки на определенные страницы.
Как мы видим, названия разделов написаны на странице 2 раза через вертикальную черту. Если указать имя раздела один раз - в основном меню вы увидите полный путь до страницы, вместо короткой ссылки. Это важный момент!
Настройка типов файлов, поддерживаемых Wiki для загрузки
Типы файлов, разрешенных для загрузки в вики можно указать в файле конфигурации mediawiki-системы - LocalSettings.php
Файл находится по адресу:
/var/www/wiki/LocalSettings.php
В нем параметры $wgFileExtensions[] отвечают за типы файлов, разрешенные для загрузки в базу знаний. Количество параметров соответствует количеству разрешенных для загрузки типов файлов. Например:
$wgFileExtensions[] = 'zip';
$wgFileExtensions[] = 'pps';
$wgFileExtensions[] = 'odt';
$wgFileExtensions[] = 'ods';
$wgFileExtensions[] = 'odp';
$wgFileExtensions[] = 'pdf';
$wgFileExtensions[] = 'png';
$wgFileExtensions[] = 'jpg';
$wgFileExtensions[] = 'jpeg';
$wgFileExtensions[] = 'ogg';
$wgFileExtensions[] = 'doc';
$wgFileExtensions[] = 'xls';
$wgFileExtensions[] = 'ppt';
$wgFileExtensions[] = 'mp3';
$wgFileExtensions[] = 'sxc';
$wgFileExtensions[] = 'pdf';
$wgFileExtensions[] = 'nse';
$wgFileExtensions[] = 'wmv';
$wgFileExtensions[] = 'avi';
$wgFileExtensions[] = 'mpg';
$wgFileExtensions[] = 'deb';
$wgFileExtensions[] = 'tar.gz';
$wgFileExtensions[] = 'tgz';
$wgFileExtensions[] = 'gz';
$wgFileExtensions[] = 'bin';
$wgFileExtensions[] = 'BIN';
Работа в MediaWiki
После установки и настройки базы знаний можно приступить к работе над учебным материалом незамедлительно
Моя первая страница
При создании своей первой страницы средствами Wiki многие начинающие пользователи очень долго ищут в системе кнопку создать. Не будем попросту тратить на это время, потому что такой кнопки здесь нет ;-)
Для того чтобы создать страницу с нужным нам называнием достаточно в форме поиска написать название, которое подходит для описания нашей страницы и нажать кнопку перейти, на что система выдаст нам страницу с таким называнием, а если таковой нет, то любезно предложит её создать (Рис. 4.1)
Любезно согласимся с заботливой системой и перейдем по ссылке Создать страницу. Итак, мы попали в поле для редактирования страницы. Давайте напишем здесь предложение:
У нас получилось создать страницу! Теперь задача минимум - изучить основную Wiki-разметку,
чтобы красиво оформлять свои знания и заинтересовать учеников.
и нажмем внизу на кнопку записать страницу. И опять маленькая победа - страница создана. Ура! Самая простенькая, но зато своими силами. То ли еще будет ;-)
Азбука Wiki-разметки
В предыдущем подразделе у нас получилось создать простую страницу и даже разместить в ней некоторый текст. Но, согласитесь, просто размещать текст без форматирования можно и в простом текстовом редакторе? Нас категорически не устраивает размещать статьи в стиле "печатной машинки", следовательно нужно научиться форматировать текст. Это проще простого:
Форматирование "мышкой"
Под форматированием "мышкой" следует понимать набор действий над текстом, которые можно выполнять, как будто мы находимся в текстовом редакторе стандартного офисного пакета, например, OpenOffice.org.
- Принцип прост:
- Выделяем слово или словосочетание
- Кликаем на кнопку из палитры кнопок (Рис 4.2) для соответствующего типа форматирования
Примечание: при наведение указателя мыши кнопку всплывает подсказка о её функции
После выбора соответствующего форматирования выделенный текст будет
обрамлен с обеих сторон специальными символами, благодаря которым,
после сохранения страницы примет желаемый вид. Приведем примеры:
| Способ форматирования | Вид в Wiki-разметке | Вид на самом деле |
|---|---|---|
| Полужирное начертание | '''Пингвин''' | Пингвин |
| Курсивное начертание | ''Пингвин'' | Пингвин |
| Внутренняя ссылка | [[Пингвин]] | Пингвин |
Содержание. Заголовки и подзаголовки
При создании материала в офисном пакете существует система уровней заголовков в документе, по которым в последующем, как правило после оформления документа, можно автоматически построить содержание, используя ряд хитрых функций пакета. В случае с Wiki можно забыть про понятие Содержание, так как оно действительно строится автоматически, исходя из сделанных заголовков и подзаголовков:
Например, разметка вида:
=Заголовок1=
==Подзаголовок1==
===Подподзаголовок1===
====И так далее1====
=Заголовок2=
==Подзаголовок2==
===Подподзаголовок2===
====И так далее2====
=Заголовок3=
==Подзаголовок3==
===Подподзаголовок3===
====И так далее3====
=Заголовок4=
==Подзаголовок4==
===Подподзаголовок4===
====И так далее4====
=Заголовок5=
==Подзаголовок5==
===Подподзаголовок5===
====И так далее5====
Нам даст структуру документа с готовым содержанием (Рис. 4.3):
Каждый из элементов содержания является ссылкой на тот пункт страницы, названием которого является. Таким образом быстро и легко "путешествовать" по готовому документу кликая мышкой в нужные разделы.
Вставка изображений на страницу
Загрузить изображения на страницу очень просто. Достаточно кликнуть на кнопку вставки изображения на панели форматирования (Рис. 4.4)
После этого система автоматически создаст тег [[Изображение:Example.jpg]]. Здесь, Example.jpg - целевое имя файла. Например, есть необходимость в размещении на вики некого изображения, которое называется medved.png. Следовательно, целевое имя файла должно быть medved.png вместо Example.jpg
После записи страницы содержание тега [[Изображение:medved.jpg]] превратится в ссылку вида Изображение:Medved.рng, кликнув по которой автоматически попадаем в форму загрузки файла, которая выглядит следующим образом (Рис. 4.5):
Нажав кнопку Обзор выбираем заготовленный файл и жмем Загрузить файл. После загрузки переходим на страницу и увидим загруженную картинку на ней. Также рисунок можно снабдить надписью, изменить его размер и положение (посередине слева справа). Приведем примеры вики-разметки и соответствующие ей рисунки в таблице:
Примечание: если в вики разметке после вставки тега с рисунком продолжать писать текст, то после сохранения страницы он начнет располагаться
слева или справа от рисунка в зависимости от его расположения. Это не всегда удобно. Иногда требуется расположить текст ниже рисунка. Для этого можно
использовать тег <br clear="all">.
Создание внутренних и внешних ссылок
| Как это выглядит | Что надо набрать |
|---|---|
|
В Лондоне хороший общественный транспорт.
Таким образом, приведённая выше ссылка ведёт на http://127.0.0.1/wiki/Общественный_транспорт, которая является статьёй с названием «Общественный транспорт».
Пример: Лондон располагает хорошим общественным транспортом. |
В Лондоне хороший [[общественный транспорт]]. |
| Та же ссылка, но с другим именем: справочная информация. | Та же ссылка, но с другим именем: |
| Окончания сливаются со ссылкой: тестирование, |
Окончания сливаются со ссылкой: [[тест]]ирование, [[ген]]ы |
|
Автоматически скрывается заключённое в круглых скобках: царство. Автоматически скрывается пространство имён: Портал сообщества. Сервер заполняет часть после | в момент сохранения страницы. |
Автоматически скрывается заключённое в круглых скобках: Автоматически скрывается пространство имён: |
| Можно ссылаться на подраздел в самой статье, указав его после «решётки»: Ссылайтесь. | Можно ссылаться на подраздел в самой статье, |
|
Если вы хотите просто создать ссылку на категорию, не добавляя в неё текущую страницу, используйте ссылки следующего вида: Категория:Википедия:Проекты. Не забывайте добавлять : в начало ссылки. |
Если вы хотите просто создать ссылку на категорию, |
| При добавлении комментариев к странице обсуждения следует их
подписать. Это можно сделать, добавив три тильды для получения имени
пользователя:
или четыре для получения имени пользователя плюс дата/время:
|
При добавлении комментариев к странице обсуждения, |
| Медведи на улицах Москвы — это страница,
которая ещё не создана. Вы можете создать её, кликнув на ссылке. |
[[Медведи на улицах Москвы]] — это |
| Внешняя ссылка: Nupedia,
для ссылок не на русском языке желательно указывать язык: NupediaШаблон:Ref-en |
Внешняя ссылка: [http://www.nupedia.com Nupedia], |
| Или просто укажите URL: http://www.nupedia.com. | Или просто укажите URL: |
Указать e-mail можно так:
|
Указать e-mail можно так: |
Загрузка файлов
Создание таблиц
Таблицы являются удобной формой для отображения информации. Но таблицы выполняют лишь тогда свою цель, когда между строчками и столбцами имеется смысловая связь, то есть информацию в них можно рассортировать неким образом, например, по дате или алфавиту.
С другой стороны, таблицы сложнее обычного текста. Так что применять их имеет смысл лишь там, где они действительно улучшают восприятие материала. Поэтому предварительно обдумывайте: не лучше ли использовать обычный список.
Простейшая таблица
Любая таблица в wiki-стиле начинается с фигурной скобки { с последующей вертикальной чертой | и заканчивается вертикальной чертой | с закрывающей фигурной скобкой }. Каждая ячейка строки начинается с вертикальной черточки |, после которой пишется её содержание.
Пример:
| Исходный код таблицы с одной строкой: | В Википедии это будет выглядеть так: | ||||||
{|
|
|
|
Для введения следующей строки после вертикальной черточки ставится штрих «-». Таким образом можно вводить любое количество строк.
Пример:
| Исходный код таблицы в две строки: | В Википедии это будет выглядеть так: | |||||||||
{|
|
|
|
| Таблица в три строки пишется так: | А в Википедии это будет выглядеть так: | ||||||||||||
{|
|
|
|
И так далее.
Табличные рамки
Вид рамки описывается в первой строке, сразу после {|. Не забудьте, что между ними и атрибутом должен быть пробел.
Толщина линий рамки задаётся атрибутом border=n, где «n» — толщина линии:
| Исходный код: | В Википедии это будет выглядеть следующим образом: | ||||||||||||
{| border=1
|
|
|
Изменять оформление рамки таблицы также можно с помощью атрибута class. Подробнее об этом см. «Классы таблиц».
Заголовки
Чтобы содержимое ячейки выделялось жирным шрифтом и центрировалось, вместо вертикальных чёрточек ставятся восклицательные знаки. Обычно это применяется для выделения заголовков. Подробнее о стилях оформления таблиц см. Википедия:Оформление таблиц.
Пример:
| Для последней таблицы можно написать так: | В Википедии это будет выглядеть следующим образом: | |||||||||||||||
{| border=1
|
|
|
Запись в одну строчку
Чтобы сделать записываемую в таблицу информацию более читабельной, можно писать ряды в одну строчку (если записи в них не очень длинные), отделяя их дополнительной вертикальной чертой.
Пример:
| Исходный код: | В Википедии это будет выглядеть следующим образом: | |||||||||||||||
{| border=1
|
|
|
Объединение ячеек
В wiki-стиле, как и в HTML, имеется возможность объединять несколько ячеек как по вертикали, так и по горизонтали. Для объединения по вертикали применяется атрибут rowspan=n, где «n» — число ячеек, которые должна объединить данная ячейка. Этот атрибут вписывается перед содержанием объединяющей ячейки.
Пример:
| Вертикальное объединение двух ячеек пишется так: | Выглядеть это будет так: | |||||||||
{| border=1
|
|
Для объединения по горизонтали используется атрибут colspan=n.
Пример:
{| border=1
|Ячейка 1
|colspan=2 |Ячейка 2, объединяет два столбца
|-
|Ячейка 3
|Ячейка 4
|Ячейка 5
|}
Выглядит это так:
| Ячейка 1 | Ячейка 2, объединяет два столбца | |
| Ячейка 3 | Ячейка 4 | Ячейка 5 |
«Раскраска» таблиц
Текст, находящийся в таблице, можно сделать цветным. С этой целью применяются те же тэги, что и в HTML:
- для отдельного слова — <font color="#ABCDEF">Teкст</font>;
- для длинного текста — <div style="color:#ABCDEF">Текст, текст.</div>,
где «ABCDEF» — индекс цвета в Таблице цветов.
Пример:
Для "раскраски" текста пишут так:
{| border=1
|Ячейка 1*1
|Здесь цветное только <font color="#FF00FF">одно</font> слово.
|Ячейка 3*1
|-
|Ячейка 1*2
|Ячейка 2*2
|<div style="color:#33CC66">А здесь выделен цветом длинный-длинный абзац.</div>
|-
|Ячейка 1*3
|Ячейка 2*3
|Ячейка 3*3
|}
В Википедии это будет выглядеть следующим образом:
| Ячейка 1*1 | Здесь цветное только одно слово. | Ячейка 3*1 |
| Ячейка 1*2 | Ячейка 2*2 | А здесь выделен цветом длинный-длинный абзац.
|
| Ячейка 1*3 | Ячейка 2*3 | Ячейка 3*3 |
Сделать цветную ячейку можно с помощью атрибута «bgcolor=#ABCDEF», где «ABCDEF» обозначает, как вы уже, наверное, догадались, индекс цвета в таблице цветов.
Пример:
Для «раскраски» одной ячейки пишется так:
{| border=1
|Ячейка 1*1
|bgcolor=#FFCC00|Ячейка 2*1
|Ячейка 3*1
|-
|Ячейка 1*2
|Ячейка 2*2
|Ячейка 3*2
|-
|bgcolor=#CCFF00|Ячейка 1*3
|Ячейка 2*3
|Ячейка 3*3
|}
В Википедии это будет выглядеть следующим образом:
| Ячейка 1*1 | Ячейка 2*1 | Ячейка 3*1 |
| Ячейка 1*2 | Ячейка 2*2 | Ячейка 3*2 |
| Ячейка 1*3 | Ячейка 2*3 | Ячейка 3*3 |
Вложенные таблицы
Для создания таблицы внутри уже имеющейся, надо вписать в нужном месте фигурную скобку с вертикальной черточкой, как при написании обычной таблицы. Обратите внимание, что горизонтальной черточки в начале строки не должно быть. Не забудьте также закрыть внутреннюю таблицу.
Пример:
{| border=1
|Ячейка 1
|
{| border=2
|Ячейка A
|-
|Ячейка B
|}
|Ячейка 3
|}
Выглядеть это будет так:
| Ячейка 1 |
| Ячейка 3 |
Таким способом длинную узкую таблицу можно оформить более элегантно. Например, вы решили, что ваша таблица будет лучше смотреться, если её расположить в виде трёх рядом расположенных отдельных табличек. Сначала напишите код таблицы из одной строки, но с пятью столбцами:
{|
| В 1, 3 и 5 столбцах будут располагаться сами таблицы, а 2 и 4 предназначены для пробелов между ними. |
Разделите свою длинную таблицу на три равных части, оформите их как отдельные таблицы с соответствующими атрибутами и вставьте вместо записей «Столбец 1», «Столбец 3» и «Столбец 5».
Вместо записей «Столбец 2» и «Столбец 4» вставьте знак вынужденного пробела. Если расстояние между таблицами вам покажется узковатым, то добавьте ещё значки вынужденного пробела (отделяя их друг от друга двумя вертикальными чёрточками).
{|
|
|
Название таблицы
Чтобы название таблицы было отцентрировано по ее ширине, нужно после вертикальной чёрточки поставить знак «+». Само название можно форматировать обычными wiki-атрибутами.
Пример:
{| border=1
|+ Очень длинное-длинное название таблицы.
|Ячейка 1
|Ячейка 2
|-
|Ячейка 3
|Ячейка 4
|}
Выглядеть это будет так:
| Ячейка 1 | Ячейка 2 |
| Ячейка 3 | Ячейка 4 |
Ширина таблицы и столбцов
Если, например, подряд идут несколько отдельных таблиц, то желательно, чтобы ширина их была одинаковой, не зависимо от их содержания. Для фиксации ширины таблицы применяется атрибут width.
Пример:
{| border=1 width=75%
|+Таблица 1
|Ячейка 1*1 - long - long- long- long- long
|Ячейка 1*2
|-
|Ячейка 1*3
|Ячейка 1*4
|}
{| border=1 width=75%
|+Таблица 2
|Ячейка 2*1
|Ячейка 2*2
|-
|Ячейка 2*3
|Ячейка 2*4
|}
Выглядеть это будет так:
| Ячейка 1*1 - long - long- long- long- long | Ячейка 1*2 |
| Ячейка 1*3 | Ячейка 1*4 |
| Ячейка 2*1 | Ячейка 2*2 |
| Ячейка 2*3 | Ячейка 2*4 |
С помощью этого же атрибута можно регулировать ширину отдельных столбцов:
Пример:
{| border=1 width=75%
|+Таблица 1
| width=40%|Ячейка 1*1 - long - long- long- long- long
| width=20%|Ячейка 1*2 - long - long- long- long- long
| width=40%|Ячейка 1*3 - long - long- long- long- long
|-
|Ячейка 1*4
|Ячейка 1*5
|Ячейка 1*6
|}
| Ячейка 1*1 - long - long- long- long- long | Ячейка 1*2 - long - long- long- long- long | Ячейка 1*3 - long - long- long- long- long |
| Ячейка 1*4 | Ячейка 1*5 | Ячейка 1*6 |
Для задания определённой ширины ячейки с вложенной таблицей следует указать для неё атрибут width, но закрыть этот атрибут вертикальной чёрточкой:
{| border=1
|
|
Таблицы в машинописном стиле без форматирования
Существует также простейший и быстрейший способ создать таблицу — это написать ее в машинописном стиле. Столбцы и общий вид форматируются визуально.
Пример:
Климатическая таблица
Месяцы: январь февраль март апрель май июнь июль август сентябрь октябрь ноябрь декабрь
--------------------------------------------------------------------------------------------------
Дневная температура 21 21 22 23 25 27 29 28 26 24 22 20
Ночная температура 15 15 15 16 17 17 18 17 16 15 15 14
Солнечные часы/день 6 6 7 8 9 9 9 8 7 7 6 6
Дождливые дни/месяц 6 4 3 2 2 1 0 0 2 5 6 7
Температура воды 19 18 18 18 19 20 21 23 20 18 18 18
Однако подобный примитивный способ форматирования таблиц является нежелательным; следует избегать его широкого использования в статьях. Повстречав в Википедии таблицу, оформленную подобным образом, желательно привести её к стандартному вики-формату.
Защита от вандализма
Вандализм — явно вредительское добавление, удаление или изменение содержания, совершённое умышленно в целях скомпрометировать достоверность и авторитетность энциклопедии. В основном вандализм проявляется в замене содержимого качественных статей на ругательства, граффити или другое содержание, абсолютно не имеющее отношения к теме статьи. Внесение неверных изменений по причине искреннего заблуждения вандализмом не является.
Вандализм, несмотря на распространённое мнение, на самом деле не представляет большой проблемы для Википедии, так как все изменения статей хранятся в специальной базе данных, — таким образом, злоумышленники не могут уничтожить информацию полностью. Участник, заметивший, что статья была испорчена, должен откатить повреждённую версию, сделать это совсем несложно. Чтобы вынести предупреждение вандалу, необходимо на его странице обсуждения добавить Шаблон:Вандализм.
Поскольку количество людей, желающих заниматься вандализмом, приблизительно равно количеству людей, желающих восстановить истину, то создание условий, в которых второе сделать легче, чем первое, «автоматически» делает материалы Википедии всё более и более соответствующими истине.
Большинство последствий вандализма в Википедии нейтрализуются в считанные минуты.
Если вы заметили, что содержание страницы искажено или уничтожено в результате вандализма, пожалуйста, верните её к последней хорошей версии. Это может сделать любой посетитель Википедии.
В первую очередь перейдите к истории правок страницы и, используя ссылки «пред.» для сравнения версий, определите, какие именно правки были вандальными
Использование ссылки «отменить»
Если вандальная правка одна, то просто кликните на ссылке (отменить) рядом с ней:
- (текущ.) (пред.) о о 13:35, 10 мая 2008 Вандал (обсуждение | вклад) (102 байта) (отменить)
- (текущ.) (пред.) о о 13:32, 10 мая 2008 Участник (обсуждение | вклад) (5024 байта) (отменить)
Если есть несколько вандальных правок, то отметьте в левом столбце радио кнопок последнюю хорошую версию, в правом — последнюю испорченную, и нажмите кнопку «Сравнить выбранные версии»:
- (текущ.) (пред.) о о 13:36, 10 мая 2008 Вандал2 (обсуждение | вклад) (102 байта)
- (текущ.) (пред.) о о 13:35, 10 мая 2008 Вандал1 (обсуждение | вклад) (102 байта)
- (текущ.) (пред.) о о 13:32, 10 мая 2008 Участник (обсуждение | вклад) (5024 байта)
После этого вы попадаете на страницу сравнения версий, где нужно кликнуть на ссылке (отменить) в правом верхнем углу таблицы.
В обоих случаях после нажатия (отменить) вы переходите к редактированию страницы с сообщением
Правка была отменена. Пожалуйста, нажмите «Записать страницу», чтобы изменения вступили в силу.
Однако если вы отменяете правку или правки, не являющиеся последними в истории правок, то может получиться так, что система MediaWiki не сможет удалить их из содержания страницы, и тогда вы увидите сообщение
Правка не может быть отменена из-за несовместимости промежуточных изменений.
В этом случае приходится делать «возврат к ранней версии».
Возврат к ранней версии
Перейдите к последней хорошей версии:
- ...
- (текущ.) (пред.) о о 13:35, 10 мая 2008 Вандал1 (обсуждение | вклад) (102 байта)
- (текущ.) (пред.) о о 13:32, 10 мая 2008 Участник (обсуждение | вклад) (5024 байта)
Затем на той странице нажмите ссылку «править». На появившейся странице редактирования сверху будет показано предупреждение о том, что вы редактируете старую версию страницы. Вручную добавьте полезные изменения, сделанные после вандальных правок, и запишите страницу.
Описание правки
Система MediaWiki предлагает автоматическое описание правки «Отмена правки nnn участника xxx» (к которому можно добавить свой краткий комментарий) только при отмене одной правки.
Во всех остальных случаях автоматическое описание отсутствует,
и желательно добавить в поле «описания изменений» понятный комментарий,
например:
Отмена 5 вандальных правок [[Участник:xxx]], возврат к версии 13:05, 14 сентября 2007 от участника yyy
Экспорт документов из OpenOffice.org в формат Wiki
В OpenOffice.org по умолчанию доступна очень полезная опция - экспорт документа в вики-разметку. Его легко найти в меню Файл (Рис. 5.1):
Далее необходимо выбрать в качестве формата обычный текстовый - MediaWiki(.txt) (Рис. 5.2):
После сохранения необходимо информацию из получившегося текстового файла скопировать во вновь созданную страницу на вики и записать её.
Примечание: при использовании картинок в материале следует изложенным выше способом загрузить из в базу знаний.